
How to find cheap flights using Google Flights
- Flight Hacking
Share this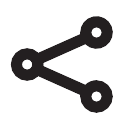
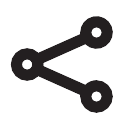
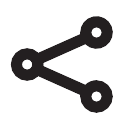
Share Links
Check out this travel tip from Jack`s Flight Club
https://jacksflightclub.com/travel-hub/undefined
 Copy link to post
Copy link to post Email
Email WhatsApp
WhatsApp Facebook
Facebook Twitter
Twitter

Tristan is an avid traveller and Chief Flight Hacker at Jack's Flight Club. He's currently waiting on the next great deal to tour Southeast/East Asia. When he isn't on the go he lives in Glasgow, Scotland with his dog.






